

Contents:
How To Install
About SDP
Hints on finding a URL to download
Start Here - How To Enter a URL location into SDP
Single File Downloading
Batch Downloading
The Media Information Dialog
Setting up the VCR timer
About the Preview Monitor
The Network Performance Monitor
Time, Progress and Status Bars
The Setup Options Panel
Notes about using UDP transport protocol
What is Progressive Downloading Mode?
Copy shortcut is disabled or does not work in your
browser - what to try
Your License Agreement with SDP
A quick note: Legal stuff
Note before starting:
If you have version 2.0.0, please uninstall
it first before installing any newer version.
The new msi type installer will automatically update previous versions of SDP, execpt for v2.0.0 which must be removed manually.
Ok, first install the program from the "sdp_xxx.msi" installer file and follow the instructions.
Once installed, you should be able to find SDP in your programs folder and a shortcut will appear on your desktop.
You will now see the main SDP panel similar to the one shown below when
you open it.
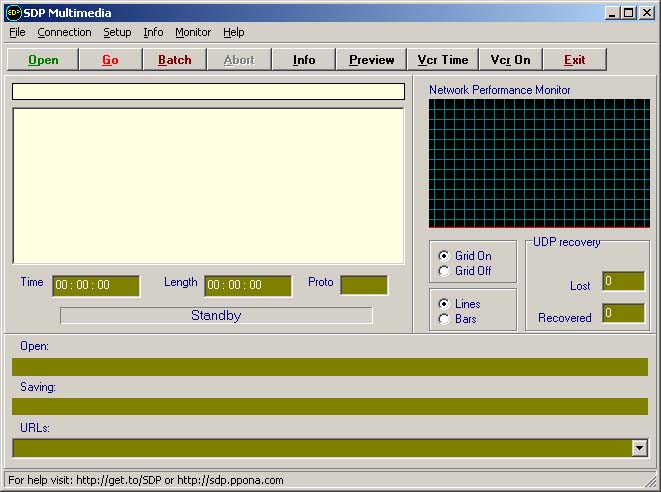
Remember: This software is fully removable using your Windows Add/Remove
settings in control panel. Or by selecting "Uninstall" from the program folder.
And thats it - SDP downloader is now installed!
About
SDP
SDP is designed to download Windows Media files and Windows Media live streams
as they are sent over an Internet or network connection. SDP handles MMS
over TCP/UDP and HTTP 1.0 streaming protocols.
RTSP will be featured in a later release.
* This software is not designed to download RealAudio files or any other type of streaming media other than windows streaming media.
Hints on finding a URL to download
On the net, there are many sites dedicated to media streaming. Using
a search engine is just the job to find live or pre-recorded broadcasts
and shows.
Key words like Live Radio, Videos, Streaming, Windows Media, Movies, Films,
and so on.
This is a great web site with lots of .asx links to play with (it also has
.ram files for real audio) Point your web browser to:
http://broadcast-live.com
That should get you started at least.
Or visit our own test media site with some streaming media links:
http://sdp.ppona.com/testsite.html
Start Here - How To Enter a URL location into SDP
After you have found a web site you are interested in downloading from,
simply right hand click the media like and select "Save Target As"
to save the redirector or ASX file to disk. Or select the "Copy Shortcut"
option if you want copy the location URL into SDP. Below shows an example
of a streaming media website.
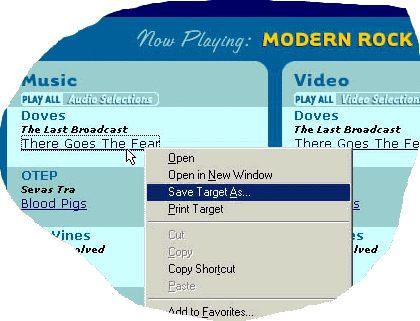
This should allow you to paste the media address using the FILE ->
OPEN tab or "OPEN" speed button.
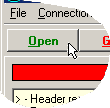
The link can either be the actual media URL (like a mms:// type address) or
more commonly a redirector web site address, like HTTP:// ending in .asx
or .wax. Once pasted in, SDP will then open the file and location for you.
All file types and locations are opened from this dialog. MMS, ASF, WMV,
ASX, WM, HTTP, SDP log files and any other file types open here.
.
Use the OPEN dialog to open
'everything', eg. streaming links, redirector links and local media files.
If you are opening .asx files or other play list locations, the individual media locations are first extracted from the playlist file and displayed as below. You can then select which media stream to download.
Note: ALL media locations and files should be entered using the FILE->OPEN tab, you may only paste direct link MMS:// addresses into the "URL's" window (as below) if you wish to do so. The Open dialog can also open local media and .asx files too.
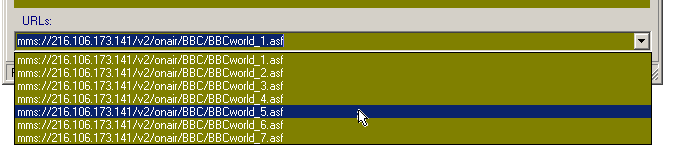
Once a streaming location has been selected, hit "GO" and the media download process will begin. You will be asked to specify a save file name. A default file name is entered for you in the save dialog box. Of course, you can change this to any name you like. Live streams have a file name appended with " _live.asf " to distinguish them from a pre-recorded stream. Use "GO" for single URL downloads.
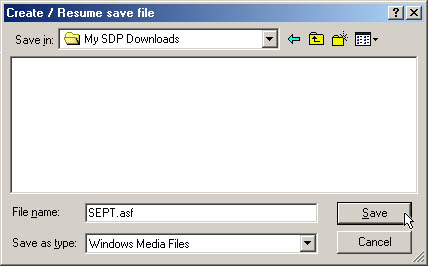
If your selected file name already exists, you can then select either to overwrite and create a new file, resume from where you left off downloading or just cancel.
Note: live streams cannot be resumed!
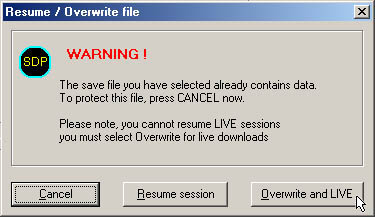
Using the "Batch" download speed button allows an entire play list (open .asx file) to be downloaded. This gives no dialog boxes while saving to disk. Each media stream is allocated an automatic filename and is saved with a unique file number. Filenames that already exists on disk will be prefixed with a unique _1_, _2_ and so on before saving. Batch mode is completely automated (please read the notes below).
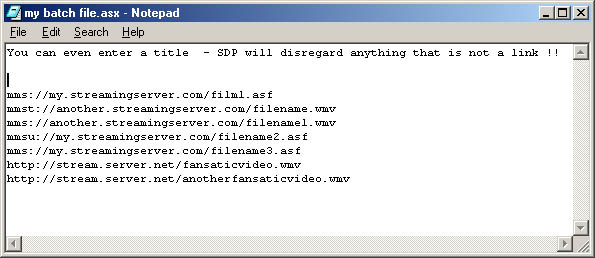 Compile your list
Compile your list
You can create your own download playlists with any basic text editor like Notepad. You can either write your playlists as a standard ASX formatted file (visit the Microsoft website on how to do this), or simply place your links in a text list without using any XML syntax. As long as you have carriage returns at the end of each entry, SDP will read the saved file as a list! Then save your work with a .ASX extension (not a .txt file !). All entries in this file can then be "Opened" with SDP and then batch downloaded. Any bad links or missing media files in the list will be bypassed during the batch session. The batch length is currently set to 50 entries max.
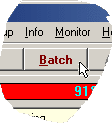 Start a batch download after you have "Opened"
your .asx batch list
Start a batch download after you have "Opened"
your .asx batch list
Warning: if you are accessing password protected sites in your batch list, you will still be prompted for your user password and ID. This will interrupt the automatic process during batch downloading.
Also, your batch list should only consist of direct media links (like .asf or .wmv files). Do not include other redirector location .asx type links in your batch file, again, this will disrupt the automatic process.
The information dialog is made up of of multiple pages of information. The Clip page (shown below) is the main titles and credits page. Other pages show stream information, ID's, audio and video rates, network data and more. Information is displayed for both networked live streams and for your local media files. The Network tab shows real time network statistics like the current packet sequence, current send time, acks sent to the server (1 every minute) and so on.
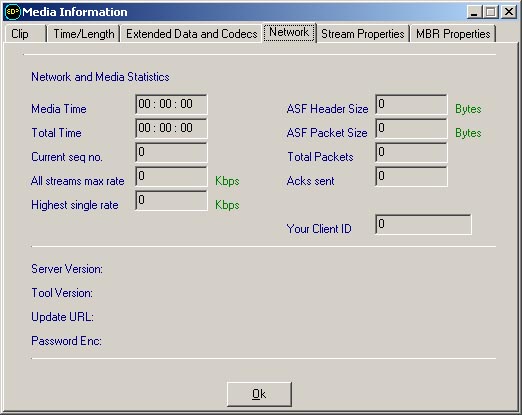
This allows a preset START and STOP download session time for unattended operation. This is especially useful for live streams when you may be away from your computer - or even asleep, during a stream.
First, setup the VCR time and date dialog to your desired start and end times. Click the "VCR Time" speed button.
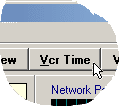
You then see the VCR setup dialog:
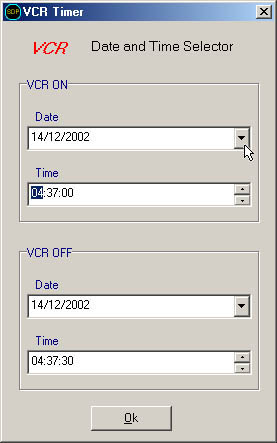 <--- Use the Date box arrows (at right hand side) to
select a graphical date calendar picker.
<--- Use the Date box arrows (at right hand side) to
select a graphical date calendar picker.
Important!! - You must have already selected a URL to download before the VCR will work.
This URL should be displayed in the "URLs:" box at the bottom of the main panel.
 You must see your link here before VCR will work.
You must see your link here before VCR will work.
Also, test your desired link BEFORE using the VCR. This will ensure that your internet firewall settings, modem settings (set to auto connect and disconnect) and any other URL location testing is working before you allow SDP to connect automatically. Failure to do this may result in a lost download using the VCR timer operation.! Always check your link and internet connections are working correctly first. Try a quick test with "GO".
**Old telephone modem users beware!! Make sure your connection auto connects and most importantly - auto disconnects after closure. If it does not, either SDP will not connect when it tries to, or worse, you end up with a huge phone bill because it did not disconnect automatically. Please try a test first.
Finally, once you're happy with your tested setup - hit the "VCR on" button:
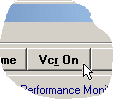 This will put SDP into VCR mode and will then wait for the
correct date and time to activate the download
This will put SDP into VCR mode and will then wait for the
correct date and time to activate the download
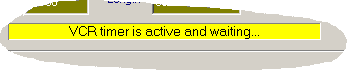 Status bar shows SDP is waiting.
Status bar shows SDP is waiting.
Once the date and time is reached, SDP will then connect to the server and automatically download the media stream. A unique filename will be allocated to the save file, no save dialogs are displayed during this process. When the Stop date and time is reached -downloading is stopped and then closed.
Click the "Preview" speed button and play all Windows Media files.
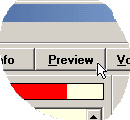 Opens the player manually while downloading in real time
or after you have loaded a local media file.
Opens the player manually while downloading in real time
or after you have loaded a local media file.
Note: Preview will always open Microsoft Media Player, or your default player.
About Your Windows Media Player Association Settings:
If you choose to use your Windows Media Player rather than the internal SDP player, WM player must have its own 'associations' ticked using its own options dialog so that windows knows that this player is linked to play asf media file types. Typically, .asf .wmv .wma and .wm file types will be ticked.
Note: if you have no associations ticked, and you are trying to use your WM player as the preview monitor - SDP will generate an error. This is because no player is specified. Also, if you have two WM players or more installed on your computer (say version 7.1 and 9.0) you can select which player works by associating the player you want and disassociating the player you don't want. That why, you control which WM player works when you hit the preview button.
To select your player preference, see the "Main Options Setup"
dialog.
The Network Performance Monitor
Packet flow over the network is recorded and the average packet size / over a one second interval is displayed as a graph. This is useful for watching how well your connection is performing. Large drop outs or low data rates (yellow shows well below red) indicate a slow connection or bad internet link to the server.
For live streams, both red and yellow lines may show very close as the packet size sent is always very close to what is expected.
A Red line shows the expected packet rate over the network or base line.
A Yellow line shows the actual received packet data rate. Different locations and your selected protocol will effect this reading
You can set the performance graph to show its data in two different ways, either as a bar graph or a line to point graph:
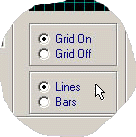
Time, Progress and Status Bars
This shows the elapsed and total media times of the current download. Note if the stream is not live, these times may not be in real time depending on your network speed. Proto shows the current selected transport protocol while downloading i.e. UDP/TCP/HTTP.

Percentage download indicator, not active for live streams:

Status bar shows Standby, Pre-recorded and Live recording and VCR modes:

This dialog box is used for all internal SDP settings. Including the following:
Transport protocol selection and port numbers
UDP packet size
MMS and HTTP Proxy settings
Default media player to use
Time start offset into media
On completed options like; auto start media player on download complete
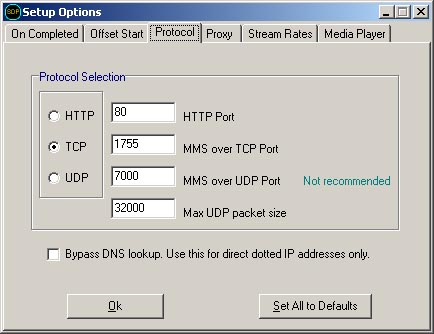
On Completed Tab
Use this page to set your media player to auto start on a completed download, or when you load a local media file from your hard disk. You can also ask to auto save the log file if you want to. This log save is only useful for debugging or for error reports to send back to SDP.
Offset Start Tab
Use the "Start Offset Time" setting to begin a download from a time point within the media file. You cannot use this feature with Live streams. Using the start offset time is only useful for very large media files eg. sometimes more than one show is joined together with another show resulting in a series of shows in one big file. This offset value allows you to start from the beginning of the show you want - rather than downloading the entire file. Always set this value to 0 unless you need this feature.
Protocol Tab
The Protocol tab page should be set to either HTTP or TCP for reliable downloads. HTTP protocol also support 'progressive' downloading too, read the section about progressive downloading for more details. UDP should only be used in situations when this is the only protocol that can be used. Read more about UDP here. Generally, HTTP is the safest way to download from most servers, however, many servers now have HTTP streaming disabled, in that case use TCP. You may want to experiment with the protocol setting depending on the server you are trying to access. If one protocol fails, simply try another!
Bypass DNS (domain name system) when ticked will not allow SDP to resolve the domain name in the media URL you are accessing. Normally this will be un-ticked so resolution occurs. for example: www.myserver.net after DNS may become a 123.775.32.128 type format. If you are accessing a local computer network, you may want to use this direct URL access method to stop the connection 'hanging' while trying to connect. In that case enter the IP (dotted format) in with the URL instead of a "www" format. This should only be ticked for local computer and direct URL access.
Proxy Tab
SDP now supports both MMS and HTTP proxy settings. Only use these settings if you are connected through a proxy server. If you are not connected through a proxy server - leave these options un-ticked. If you have already setup proxy settings for your Internet Explorer browser, click "Load your IE browser proxy values" for an instant copy into SDP. This is recommended for proxy users.
Stream Rates Tab
*currently disabled and does nothing. For a future release.
Select your own network / modem / LAN data rate to enable SDP to dynamically select the best streams to download. This is referred to as "intelligent streaming". Windows Media Player uses this method when viewing a media stream. Selecting this function reduces the required bandwidth while downloading, this is because only 1 video stream (if there is one) and 1 audio stream is downloaded. Otherwise when this function is not selected, ALL available streams are sent and if the media file has multiple streams, this requires more bandwidth to download. However, downloading all streams is useful if you want to re-transmit the file from another streaming server while keeping its multiple bit rate streams available.
Other Notes:
* The "Set all to Default" button resets all important values on the entire form, not just the panel you are looking at. Regard this as a quick fix.
* UDP streaming is not reliable and should not be used unless you need to (please read the UDP notes below).
* Currently, the "stream bit rate selector" has no use and is disabled. This will be a featured in a later release - we are still experimenting with this for best results.
Notes about using UDP transport protocol
SDP now supports UDP packet correction for lost packets. This is a big improvement to previous versions of SDP.
To use UDP, your firewall settings (if you have one) must allow your incoming UDP port (7000) to be open. You must also allow your firewall port 1755 type UDP to send outgoing packets too. This is for error correction requests.
During a download, lost and recovered packets are logged in the recovery window:
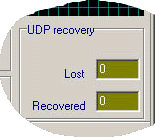
Although streaming media can now be downloaded via MMS over UDP, it is still recommended that TCP and HTTP streaming should be regarded as the safest way to download. This is because MMS servers do not always respond to UDP packet re-send commands!. It is unknown if this is due to a MS server bug, or caused by some other network effect. After much testing of the UDP error correction system (as used by media player), we came to the conclusion that it was impossible to rely on UDP as a serious downloading protocol. Even with a great error correction system in place, the server simply does not reliably resend a lost packet request. And it is because of that - SDP (or any other application so it seems) cannot always download via UDP reliably. However, some servers react better than others! And some impressive UDP downloads have been achieved. The SDP error correction code is very good, as good as, if not better than that used in MS media player, but if the MS server itself does not respond - there's not much else we can do.
Valid port numbers range from 1 - 65535 but avoid values less than 1000
because these are reserved for network and system use.
The default for MMS over UDP streaming is 7000 or 7001, these are recommended.
![]()
UDP buffer size is the maximum receive buffer size set up by SDP while downloading UDP. Note, this value does not effect any other protocol.
![]()
What is Progressive Downloading Mode?
The term 'progressive' simply means the media file is downloaded 'as is' without using any streaming protocol. This mode only works while in HTTP protocol mode. You will have already used progressive mode when you have downloaded a ZIP file, a sound file like MP3 or a HTML web page. HTTP level protocol simply copies the data without formatting it in any way. Because the media is not 'streamed' to you like MMS or HTTP v1.0 streaming protocols, the file is sent at the maximum possible speed. So a 4 minute video may download much faster than you would expect, like 30 seconds or less. That is assuming your network connection is cable or broadband. Progressive downloads do not require any special software, even your web browser can download files in this way. But SDP has this feature built in, simply to save you the time and trouble of bouncing back and forth between applications.
Note: While in progressive download mode, the real time ' Time ' and ' Progress Bar ' indicators do not work. This is quite normal because the stream is not being examined or parsed during the download. Besides, the download will not be in real time anyway !. You can still use "Preview" during a download and examine its properties using the "Info" speed button. But that's about it.

Copy shortcut
is disabled or does not work in your browser - what to try
If while trying to copy certain shortcuts from web sites you may get a message
saying you can't, or maybe its just blanked out, try disabling your Active
Scripting settings in the following ->
Internet Explorer, Tools, Options, Security tab, Custom Level button, find
the scripting section, then set Active Scripting to Disable. Then OK to
all that and that should do the trick.
Certain web sites may use different methods to stop you copying the URL,
in that case you may have to disable other things in your security settings
like Active X and try again.
Other sites may require an ID number and Password, SDP will ask you for
your details in order to gain access to these sites. Most sites do not require
this basic authorization level of security.
Some .asx files from scripted pages are dumped into your c:/windows/temporary
internet files directory. With some viewing using notepad, you can actually
get the mms:// address from these temporary files. These temp files only
exist while viewing the media using a normal media player.
You can also try this - go into your media player settings and disassociate
all .asx .asf settings in the player. That means when you click on a web
site button to a media link, the player (and any other application) does
not spring into action. What happens next is cool - windows then asks if
you want to save the .asx file! Say YES and you have your file to examine
with notepad. Get the mms:// URLs from that, or load the .asx file directly
into SDP using: OPEN->FILE->Browse.
Your License Agreement with SDP
This software is FREE. We mean - Free as in you do not have to pay for it.
However, you are NOT allowed to sell, modify or deface the original install
files.
Any copy you make must be in its original form as the downloaded install package.
Please remember that downloading from servers with copyrighted material is probably against the law depending on which country you live in. So you have been warned. It is your responsibility to respect this.
You must NOT share password and ID information to others to access secure sites.
Also, this software is not a final product or even a saleable item, its
really just a bit of fun. In fact, you could describe this software as quirky
and has the odd bug. So there are no guarantees what so ever. Plenty of
room for improvement. So don't blame me if its not 100%.
This software is purely for educational purposes and *NOT* to be marketed,
sold or otherwise exploited in any way. We make absolutely NO money from
this project or any software written. And no one else should either. If
you see SDP being sold, please report this to us!
No Microsoft(r) executable, DLL or any other code was back engineered or
copied in the making of this project. Everything you see is the result of
simple com port monitoring techniques. Oh, and lots of time!
Ideas and general comments are welcome.
And that concludes this simple guided tour of the SDP control panel. Happy streaming.
The SDP Team.(c) 2007.